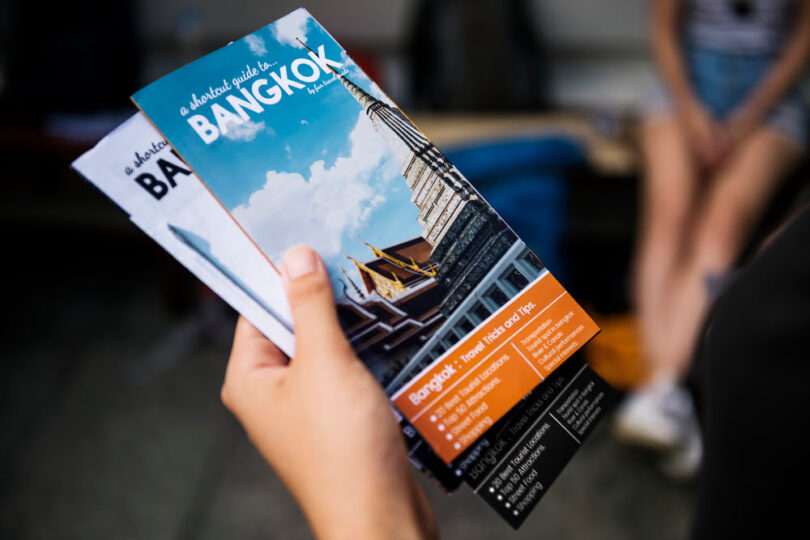Cómo hacer folletos con Word: Guía paso a paso para crear folletos profesionales
¿Sabías que puedes crear folletos de aspecto profesional con un programa que seguramente ya tienes instalado en tu ordenador? Sí, se trata de Word, el popular procesador de textos de Microsoft. Con Word, puedes diseñar y personalizar tus propios folletos para promocionar tu negocio, evento o proyecto. En este artículo, en Publiprinters, imprenta online, te vamos a enseñar cómo hacer folletos con Word de forma fácil y rápida.
¿Te parece complicado? No te preocupes, porque lo vamos a ver todo con mucho detalle a continuación, igual que te explicamos como crear una plantilla en Word para un flyer. Sigue leyendo y verás que es más fácil de lo que parece.
Cómo elegir el formato libro en Word
El primer paso para hacer un folleto en Word es abrir un documento nuevo y elegir el formato libro. Este formato te permite dividir el documento en dos páginas por hoja, que se imprimirán a doble cara y se doblarán por la mitad para formar el folleto.
Para elegir el formato libro en Word, sigue estos pasos:
- Haz clic en la pestaña Archivo y luego en Nuevo.
- En la ventana que se abre, busca la opción Folletos y haz clic en ella.
- Elige una de las plantillas disponibles o haz clic en Folleto en blanco para empezar desde cero.
- Haz clic en Crear.
Ya tienes tu documento listo para insertar el contenido del folleto.
Cómo insertar el contenido del folleto en Word
El siguiente paso es insertar el contenido del folleto en Word, es decir, el texto, las imágenes, los gráficos y otros elementos que quieras incluir. Para ello, puedes usar las herramientas habituales de Word, como la barra de herramientas o los menús desplegables.
Para insertar texto en el folleto, solo tienes que hacer clic en el lugar donde quieras escribir y empezar a teclear. Recuerda que cada página del documento corresponde a una cara del folleto, así que ten en cuenta cómo se va a doblar al imprimirlo.
Para insertar imágenes o gráficos en el folleto, sigue estos pasos:
- Haz clic en la pestaña Insertar y luego en Imagen o Gráfico, según lo que quieras añadir.
- Busca el archivo que quieras insertar y haz clic en Insertar.
- La imagen o el gráfico aparecerán en el documento y podrás moverlo o cambiar su tamaño arrastrándolo con el ratón.
Puedes insertar tantos elementos como quieras, siempre que no sobrepasen los márgenes del documento.
Cómo aplicar el formato adecuado al texto en Word
Una vez que hayas insertado el contenido del folleto en Word, es hora de aplicarle el formato adecuado al texto. Esto significa elegir el tipo y tamaño de fuente, el color, el alineamiento y los estilos que quieras usar para darle un aspecto profesional y atractivo.
Para aplicar el formato al texto en Word, puedes usar las opciones de la barra de herramientas o los menús desplegables. Por ejemplo:
- Para cambiar el tipo o tamaño de fuente, haz clic en la pestaña Inicio y luego en las opciones Fuente o Tamaño de fuente. Si quieres alguna en especial, puedes utilizar fuentes de letras para descargar online.
- Para cambiar el color del texto, haz clic en la pestaña Inicio y luego en la opción Color de fuente.
- Para alinear el texto a la izquierda, al centro o a la derecha, haz clic en la pestaña Inicio y luego en las opciones Alinear texto a la izquierda, Centrar o Alinear texto a la derecha.
- Para aplicar un estilo al texto, como negrita, cursiva o subrayado, haz clic en la pestaña Inicio y luego en las opciones Negrita, Cursiva o Subrayado.
Puedes aplicar el formato al texto que quieras, seleccionándolo previamente con el ratón.
Cómo ajustar el tamaño y la posición de las imágenes y los gráficos en Word
Otro aspecto importante para hacer un folleto en Word es ajustar el tamaño y la posición de las imágenes y los gráficos que hayas insertado. Esto te permitirá aprovechar mejor el espacio disponible y crear un diseño equilibrado y armonioso.
Para ajustar el tamaño y la posición de las imágenes y los gráficos en Word, puedes usar las opciones de la barra de herramientas o los menús desplegables. Por ejemplo:
- Para cambiar el tamaño, haz clic sobre él y arrastra los puntos que aparecen en sus bordes hasta conseguir el tamaño deseado.
- Para mover una imagen o un gráfico, haz clic sobre él y arrástralo con el ratón hasta colocarlo donde quieras.
- Para rotarlo, haz clic sobre él y arrastra el punto verde que aparece en su parte superior hasta conseguir el ángulo deseado.
- Para aplicar un efecto, como sombra, brillo o 3D, haz clic sobre él y luego en la pestaña Formato. Allí podrás elegir entre las diferentes opciones disponibles.
Puedes ajustar el tamaño y la posición de las imágenes y los gráficos que quieras, siempre que no se solapen entre ellos o con el texto.
Cómo revisar el diseño del folleto y hacer los cambios necesarios en Word
El último paso para hacer un folleto en Word es revisar el diseño del folleto y hacer los cambios necesarios. Esto significa comprobar que todo está bien escrito, que no hay errores ortográficos o gramaticales, que el contenido es claro y relevante, que el diseño es coherente y atractivo, y que el folleto cumple con su objetivo.
Para revisar el diseño del folleto en Word, puedes usar las opciones de la barra de herramientas o los menús desplegables. Por ejemplo:
- Para corregir los errores ortográficos o gramaticales, haz clic en la pestaña Revisar y luego en la opción Ortografía y gramática. Word te mostrará los posibles errores y te sugerirá cómo corregirlos.
- Para ver cómo quedará el folleto impreso, haz clic en la pestaña Archivo y luego en Imprimir. Allí podrás ver una vista previa del folleto y ajustar las opciones de impresión.
- Para cambiar el diseño del folleto, como los márgenes, el fondo o las columnas, haz clic en la pestaña Diseño de página y luego en las opciones que quieras modificar.
Puedes revisar el diseño del folleto tantas veces como quieras, hasta conseguir el resultado que buscas.
Cómo hacer un folleto en Word sin plantilla
Si no quieres usar una plantilla para hacer tu folleto en Word, puedes crearlo desde cero siguiendo estos pasos:
- Abre un documento nuevo en Word y haz clic en la pestaña Diseño de página.
- Haz clic en Márgenes y luego en Márgenes personalizados.
- En la ventana que se abre, cambia la orientación a Horizontal y ajusta los márgenes a tu gusto.
- Haz clic en Múltiples páginas y luego en Libro plegado.
- Haz clic en Aceptar.
Ya tienes tu documento listo para insertar el contenido del folleto siguiendo los pasos anteriores.
Cómo descargar plantillas de folletos gratis para Word
Si quieres ahorrar tiempo y esfuerzo al hacer tu folleto en Word, puedes usar una de las muchas plantillas de folletos gratis que puedes encontrar en Internet. Estas plantillas ya tienen un diseño predeterminado que solo tienes que personalizar con tu contenido.
Para descargar plantillas de folletos gratis para Word, puedes visitar algunos sitios web, como Canva, Freepik o Flipsnack.
Solo tienes que elegir la plantilla que más te guste, descargarla y abrirla en Word. Luego, puedes modificarla a tu gusto siguiendo los pasos anteriores.
Cómo hacer folletos online gratis para imprimir
Si no quieres usar Word para hacer tu folleto, también puedes optar por hacerlo online gratis con alguna de las herramientas que existen en la web. Estas herramientas te permiten crear y diseñar tu folleto desde tu navegador, sin necesidad de descargar ni instalar nada.
Para hacer folletos online gratis para imprimir, puedes usar alguna herramienta online, como Crello, Adobe Spark o el propio Canva, mencionado anteriormente.
Solo tienes que registrarte en la herramienta que prefieras, elegir una plantilla o empezar desde cero, y añadir tu contenido. Luego, puedes descargar tu folleto en formato PDF o imprimirlo directamente desde la herramienta.
Cómo imprimir el folleto en Word
Una vez que hayas terminado de hacer tu folleto en Word, solo te queda imprimirlo para poder distribuirlo. Para imprimir el folleto en Word, sigue estos pasos:
- Haz clic en la pestaña Archivo y luego en Imprimir.
- En la ventana que se abre, elige la impresora que quieras usar y el número de copias que quieras imprimir.
- En la sección Configuración, asegúrate de que la opción Imprimir a doble cara esté activada y de que el tipo de plegado sea Libro plegado.
- Haz clic en Imprimir.
Ya tienes tu folleto impreso y listo para usar.
Cómo hacer un folleto profesional con Publiprinters
Como has visto, hacer un folleto con Word es posible y no es muy difícil. Sin embargo, si quieres conseguir un resultado más profesional y de mayor calidad, te recomendamos que confíes en una empresa profesional como Publiprinters, la imprenta online líder en España.
En Publiprinters te ofrecemos un servicio de impresión de folletos rápido, económico y de alta calidad. Solo tienes que elegir el formato, el papel, el acabado y la cantidad que quieras imprimir, y subir tu diseño o crearlo con su editor online. En pocos días, recibirás tus folletos en tu domicilio o en el punto de recogida que prefieras.
Además, nuestro servicio de buzoneo y reparto de publicidad, te ayuda a que puedas llegar a tu público objetivo de forma eficaz y rentable. Con Publiprinters, podrás planificar y ejecutar tu campaña publicitaria con total garantía y seguridad.
No lo dudes más y visita nuestra web para descubrir todo lo que podemos hacer por ti. ¡Te sorprenderás!